Wie erstelle ich ein Ticket im astendo Ticketsystem ?
Melden Sie sich in der Projekteverwaltung von astendo an.
Navigationsleiste: Hauptseite / Meine Seite / Projekte / Hilfe
Hauptseite
Nachdem Sie sich eingeloggt haben, werden Sie zunächst von der Hauptseite empfangen, über die Sie aber zu Ihrem Projekt und zu Ihren Tickets kommen: Um zu Ihrem Projekt zu kommen, gibt es zwei Wege:
1) über den Menüpunkt Projekte oben links in der Navigationsleiste
2) über das Eingabefeld auf der rechten Seite

Klicken Sie auf Ihren Firmennamen (im Beispiel "Referenzprojekt Basis")

Navigationsleiste: Hauptseite / Meine Seite / Projekte / Hilfe
Navigationspunkt "Projekt":
Es gibt drei Reiter in Ihrem Projekt, die für Sie besonders interessant sind. Auf diese soll im Folgenden näher eingegangen werden:
I. Tickets
II. Aufgewendete Zeit
III. Wiki
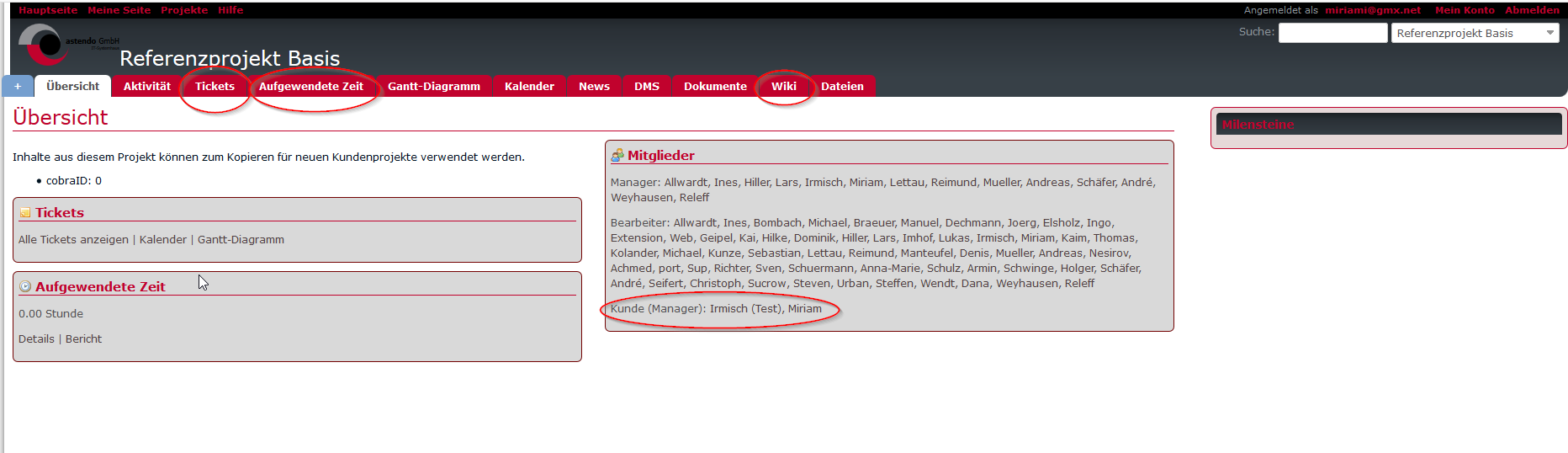
Sie können in der Übersicht des Projektes sehen, wer aus Ihrem Unternehmen Zugriff auf Redmine hat.
I) Reiter "Tickets":
Hier finden Sie eine Auflistung von Ihren aktuellen Supportanfragen oder Aufträgen, die wir bearbeiten. Sie können in der Ansicht wählen, ob Sie nur die offenen Tickets angezeigt bekommen möchten oder ob Sie auch bereits geschlossene Tickets einsehen möchten.
Die Übersicht der Tickets zeigt Ihnen:
- das Erstelldatum und die Dringlichkeit des Tickets
- wann es das letzte Mal aktualisiert wurde
- welches Thema es behandelt
- auf wen es zugewiesen ist (wer der aktuelle Bearbeiter und damit Ansprechpartner ist)
Ist das Ticket auf Sie selbst zugewiesen, warten wir auf eine Rückmeldung von Ihnen.
Erstellung und Bearbeitung eines Tickets:
Bei einer Supportanfrage, können Sie selbst ein neues Ticket erstellen. Hierzu bitte auf +Neues Ticket oben rechts klicken (siehe Abbildung).
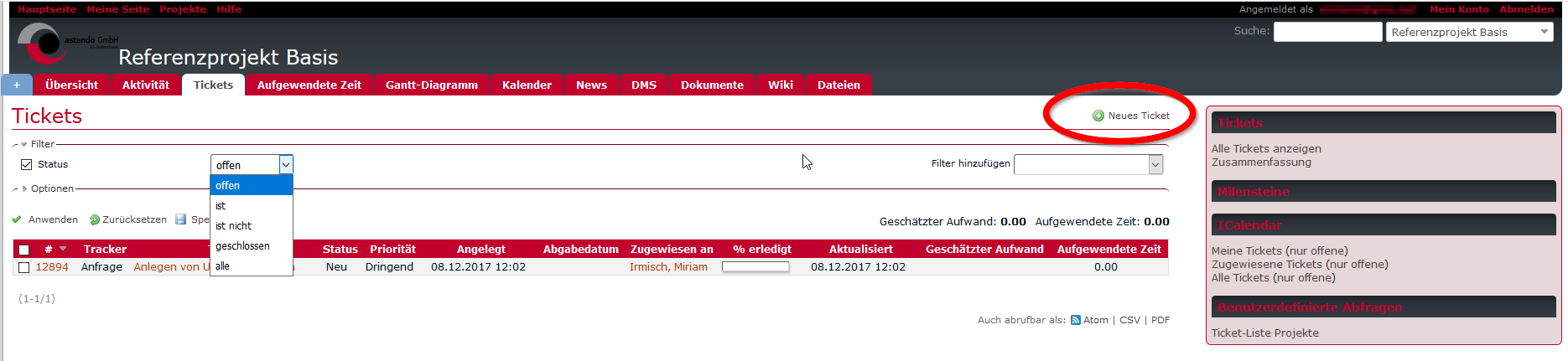
Es öffnet sich eine Eingabemaske:
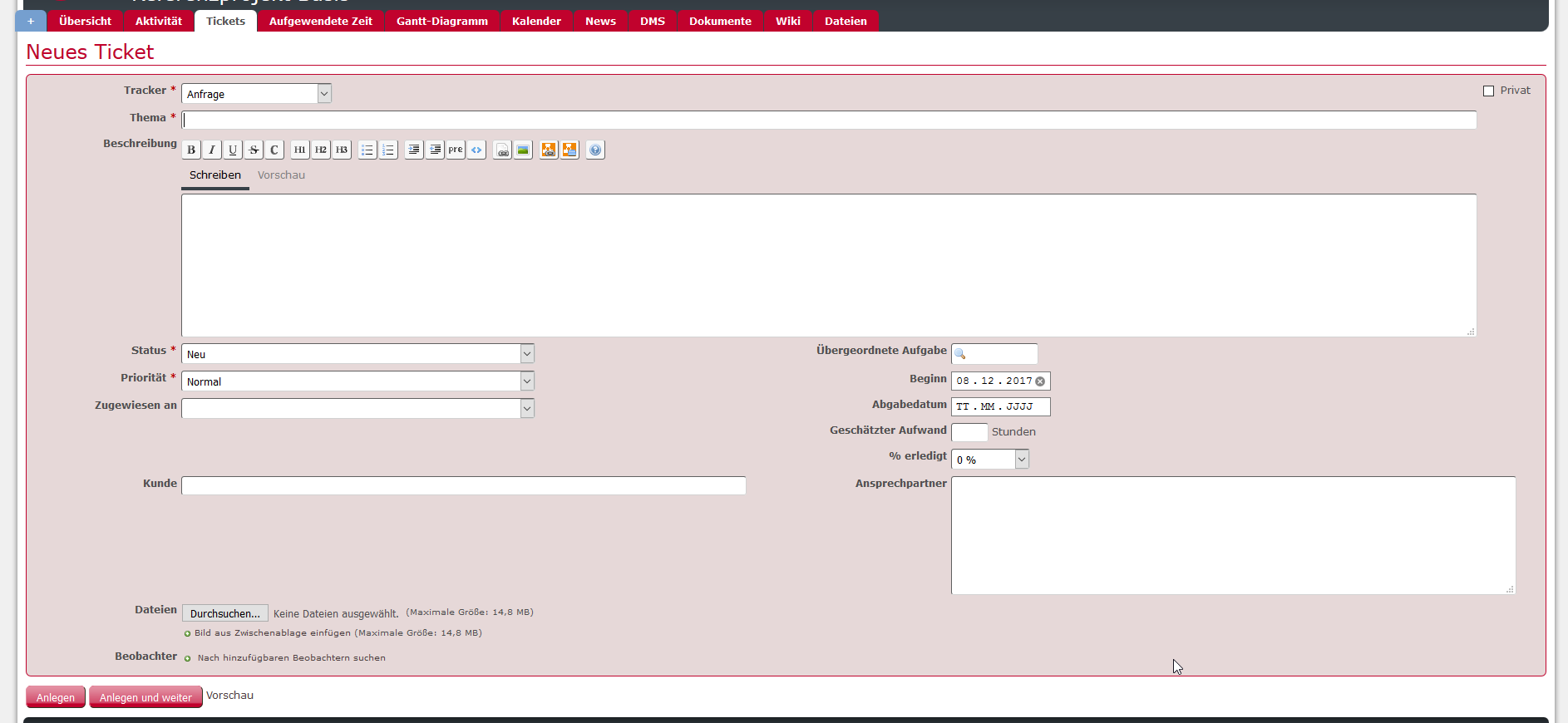
Im Folgenden die Erklärung der einzelnen Bestandteile.
Tracker: Der Standardwert ist „Anfrage“. Wenn Sie ein Ticket öffnen, lassen Sie diesen Tracker bitte stehen. Wenn astendo Tickets anlegt, kommen ggf. auch die anderen Optionen als Tracker in Frage. In den häufigsten Fällen sind es die Tracker „Auftrag“, „Installation“ oder „Schulung“.
Thema: Bitte hier in Kurzform Ihr Anliegen eingeben.
Beschreibung: Bitte hier Ihr Anliegen ausführlich beschreiben, ggf. mit Screenshots oder Anhängen verbildlichen.
Status: Gibt den Status der Bearbeitung des Tickets an.
Neu: Es ist neu angelegt worden.
In Bearbeitung: Jemand kümmert sich um die Erledigung Ihres Anliegens.
Gelöst: Das Thema ist endgültig bearbeitet (wird von astendo gesetzt)
Abgenommen: Nachdem wir Arbeiten erbracht haben, werden wir Sie ab und zu um Ihre Prüfung und Ihr Feedback bitten. Wenn Sie keine Änderungswünsche mehr haben, können Sie das Ticket abnehmen und somit schließen (wird hauptsächlich von Ihnen gesetzt).
Abgewiesen: wird kaum genutzt – die Anfrage oder Umsetzung kann z.B. aus technischen Gründen nicht umgesetzt werden. Sie werden in diesen Fällen über die Hintergründe informiert.
Feedback: Wird gesetzt, wenn astendo eine Rückmeldung von Ihnen benötigt.
Priorität: Sie helfen uns bei der Bearbeitung, wenn Sie uns die Dringlichkeit Ihrer Anfrage mitteilen. Folgende Optionen stehen Ihnen zur Verfügung. „Niedrig, Normal, Hoch, Dringend und Sofort“
Zugewiesen an: Gibt an, wer das Ticket aktuell bearbeitet und damit Ansprechpartner für das Ticket ist. Es kann sowohl einer bestimmten Person als auch einer Gruppe zugeordnet sein. Wenn Sie ein Ticket neu anlegen, können Sie das Feld offenlassen oder Sie tragen die Gruppe „Support“ ein. In beiden Fällen wird automatisch eine E-Mail an den Support generiert. Wir empfehlen: Verzichten Sie bei Neuanlage eines Tickets auf das Zuweisen an eine bestimmte Person. Sollte die Person im Urlaub oder aus anderen Gründen verhindert sein, bleibt die Bearbeitung Ihres Tickets möglicherweise liegen.
Abgabedatum: Sie können uns ein gewünschtes Abgabedatum mitteilen. Dieses ist als Wunschdatum zu verstehen und muss mit uns abgestimmt werden. Hinweis: Ist das Abgabedatum von astendo gesetzt, ist dieses nicht in jedem Fall gleichzusetzen mit der Deadline Ihres Projektes. Astendo nutzt das Abgabedatum auch, um die zeitlich nächsten Schritte anzugeben. Das Datum wird für den nächsten Schritt aktualisiert. Die eigentliche Deadline finden Sie in der Beschreibung Ihres (Auftrags-)Tickets.
Dateien: Hier können z.B. Screenshots aus der Zwischenablage und Dateien dem Ticket angehangen werden.
Es gibt bestimmte Aktionen, die nur von astendo durchgeführt werden können und manche, die nur von astendo durchgeführt werden sollten:
- Das Zusammenführen von Tickets
- Das Verändern des Titels eines Tickets
- Das Generieren von Untertickets oder das Verknüpfen von Tickets: Werden z.B. aus einem Ticket mehrere, definiert man in der Regel thematisch ein Hauptticket und ordnet die zugehörigen Tickets diesem unter.
- Anpassen des Abgabedatums (siehe Erklärung oben)
Beobachter: Wenn Sie ein Ticket selbst anlegen, werden Sie automatisch als Beobachter dieses Tickets eingetragen. Ebenso werden Sie automatisch Beobachter, wenn Ihnen ein Ticket zugewiesen wird. Als Beobachter wird man über jede Veränderung dieses Tickets per E-Mail informiert. Sie können sich jederzeit als Beobachter entfernen, indem Sie entweder auf das Sternchen „Nicht beobachten“ oder den Papierkorb neben dem Eintrag Ihres Namens in der rechten Spalte klicken. Genauso können Sie sich oder eine andere Person als Beobachter eines Tickets hinzufügen. So können Sie bspw. einer Urlaubsvertretung Ihre Tickets zur Beobachtung geben.
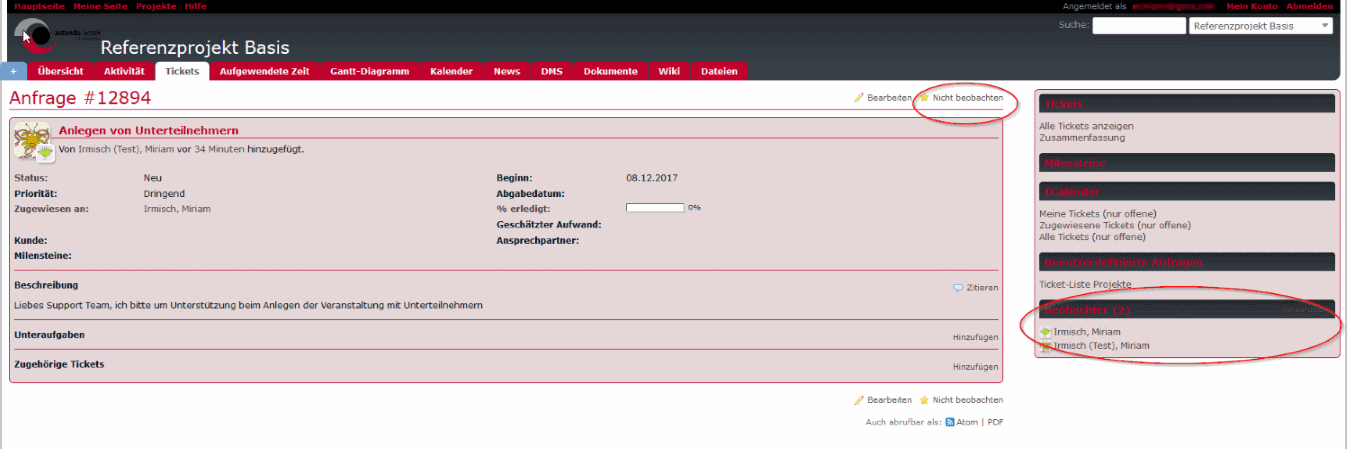
I ) Reiter "Aufgewendete Zeit":
Hier können Sie sehen, welcher Mitarbeiter von uns an Ihren Tickets oder Supportanfragen gearbeitet hat und wieviel Zeit dafür verwendet wurde. So können Sie bereits vor Rechnungsstellung einsehen, was an Leistungen von uns angefallen ist.
II ) Reiter "Wiki":
Hier finden Sie nützliche Informationen, Kontaktdaten von Ansprechpartnern oder auch Zusammenfassungen von Gesprächen, Terminen und Absprachen.
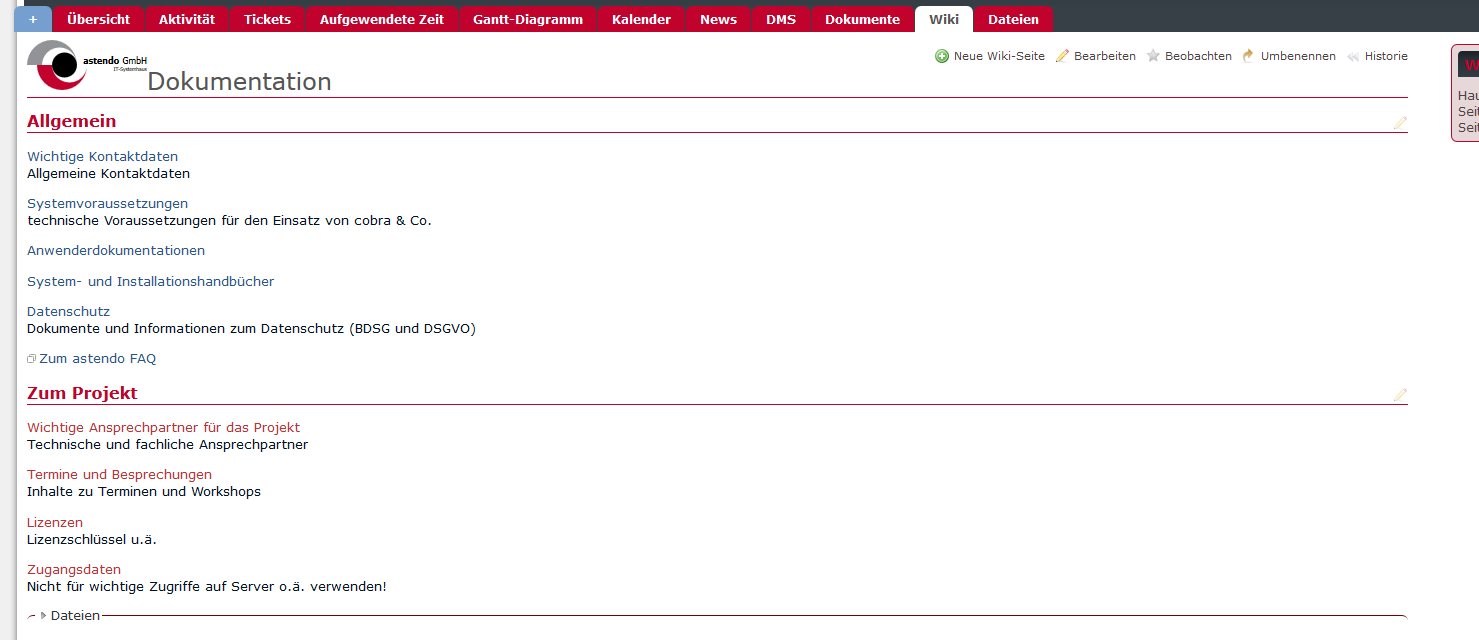
Navigationsleiste: Hauptseite / Meine Seite / Projekte / Hilfe
Navigationspunkt: Meine Seite
Unter dem Menüpunkt „Meine Seite“ erhalten Sie einen schnellen Überblick über die Tickets, die Ihnen zugewiesen sind und zu denen wir Ihr Feedback benötigen. Weiterhin sehen Sie eine Übersicht der Tickets, die Sie selbst erstellt haben.
